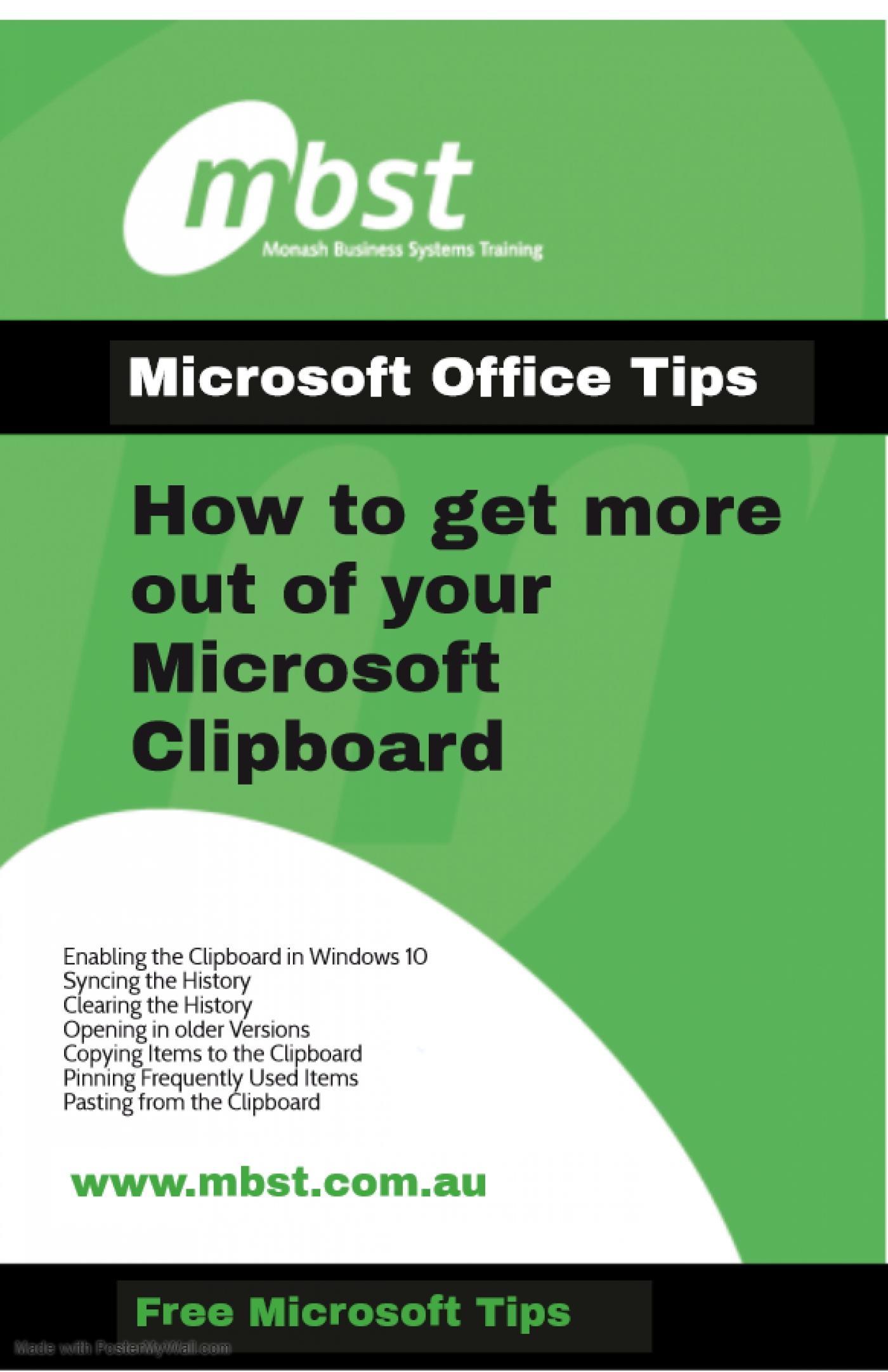The clipboard has been a feature within the Microsoft suite of applications from for many years. Some of us remember Mr Clippy popping up and giving tips as we worked. This have progressed a fair bit on from those early days.
You can copy and paste multiple items, both text and images, using the Office Clipboard. In fact, you can store up to 24 items on the Clipboard ready for pasting in any order. These items stay on the Clipboard until you exit the all Office programs or delete the items from the Clipboard task pane.
Initially, Windows 10 only allowed you to copy and paste one item at a time rather than storing up to 24 copied items. The October 2018 update to overcome those limitations n ow allowing 4MB.
Also, utilising the cloud technology, your clipboard history can now roam and be accessible across all of your devices.
Enable clipboard on Windows 10
- Open the Settings menu
- Select System
- Click on Clipboard
- Toggle the Clipboard History switch
Alternatively use the shortcut.
- Press the Windows key + V
- Click the Turn On button
Syncing Clipboard History on Windows 10
Windows 10 provides the ability to paste text and images from your other devices. However, for privacy reasons, it's a feature that you must enable and configure manually using these steps:
- Open Settings
- Click on System
- Click on Clipboard
- Under "Sync across devices," turn on the toggle switch
Then select the automatic syncing option you want to use:
- Automatically sync text that I copy: Your clipboard history will sync to the cloud and across your devices.
- Never automatically sync text that I copy: You must manually open the clipboard history and select the content you want to make available across devices.
Clearing the Clipboard History on Windows 10
You can easily clear your clipboard history because you no longer need what is stored or something isn't working quite right.
- Open Settings
- Click on System
- Click on Clipboard
- Under "Clear clipboard data," click the Clear button
Once you've completed the steps, your clipboard content will be deleted from your device and Microsoft account, but pinned items will remain in the history until you remove them manually.
If you only need to delete one or two clips, instead of clearing the entire history, you can open the Windows key+V experience, and click the X button for each content you want to delete. Alternatively, you can also click the Clear all button in the history interface to erase the list.
Opening the Clipboard in Older Microsoft Versions
To display the Clipboard task pane:
- Select the Home tab and click the Clipboard Dialog box launcher in the bottom right of the Clipboard grouping.
The new clipboard complements the old experience which you may already familiar with. Once you upgrade to the October 2018 Update, you can still use the Ctrl+C shortcut to copy and the Ctrl+V shortcut to paste. The same is true using the right-click context menu.
Copying items onto the Clipboard
- Open the file you want to copy items from.
- Select the first item you want to copy and press CTRL+C or activate the right click menu and select Copy or Cut.
- Keep copying items from the same file or different files until you have collected all of the items you want on your Clipboard. Remembering that if you copy a twenty-fifth item, the first item will fall off the Clipboard.
You can keep track of how many items are on your Clipboard by watching out for the messages displayed at the bottom right of your screen when you copy something.
Pinning frequently used items
You can pin the items that you paste frequently permanently to your Clipboard, providing quick assess to items you paste often.
- Use the Windows key + V shortcut to open the clipboard history.
-
Click the Pin button for the content you paste frequently.
To check this option is active or change the Clipboard options:
- Go to the Clipboard task pane and click Options and select the options that you want.
Pasting individual items from the Clipboard
You can paste items from the Clipboard individually or all at once.
- Click where you want the item/s to be pasted and CTRL+V to paste the last item on your Clipboard
Bulk paste items from your Clipboard
- Either double-click each item directly from the Clipboard or click the Paste All button on the Clipboard pane.
More Windows 10 Resources
For more helpful articles and answers to common, and sometimes a little uncommon, questions about Windows 10, visit the following resources: