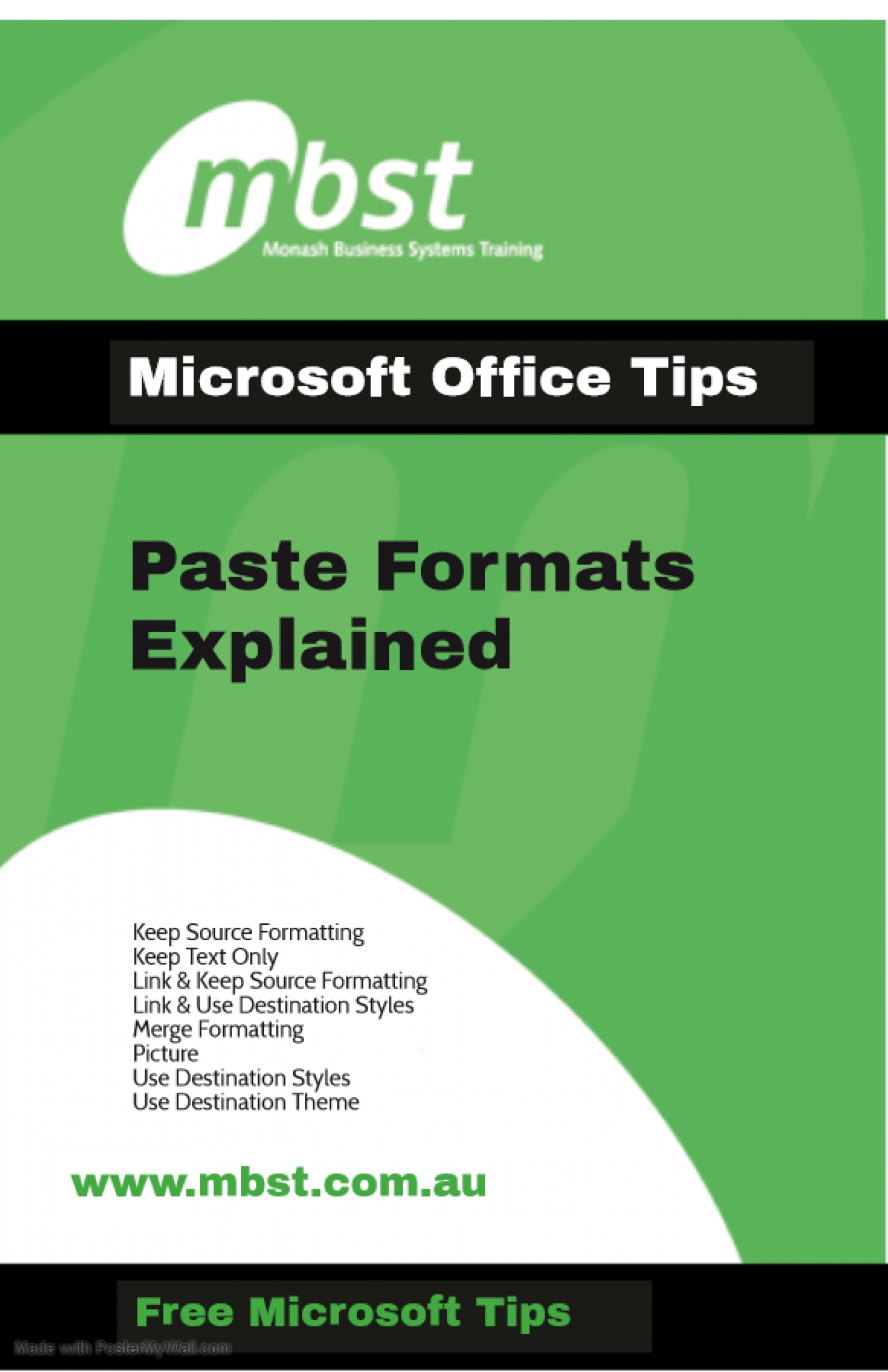You can paste text or values within one application or from one application to another. The text you copy or cut may be formatted differently than your destination document. When you paste the content, you can use the Paste Options buttons which provides you options that enable you to keep the original look of the text in the new location, or inherit the formatting of the destination location. The Paste Options button that appears to the right of any text that you paste.
To try the different Paste Options:
- Click the Paste Options button.
- Make your selection from the drop down list that appears.
The options are as follows:
- Keep Source Formatting – preserves the look of the original text.
- Keep Text Only – removes all original formatting from the text.
- Link & Keep Source Formatting - preserves the look of the original text and maintains a link to the source file and updates the pasted text with any changes in the source file.
- Link & Use Destination Styles – formats the text to match the destination location and maintains a link to the source file and updates the pasted text with any changes in the source file.
- Merge Formatting – changes the formatting so that it matches the text that surrounds it.
- Picture – inserts the text as an image.
- Use Destination Styles - formats the text to match the destination location.
- Use Destination Theme - formats the text to match the theme used in the destination location.
Note that you can paste quickly using the CTRL+V keyboard shortcut and then you can access the Paste Options button that appears to the right of the text you paste.