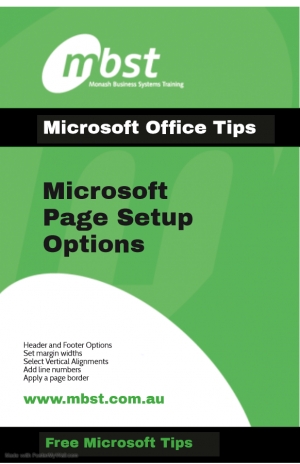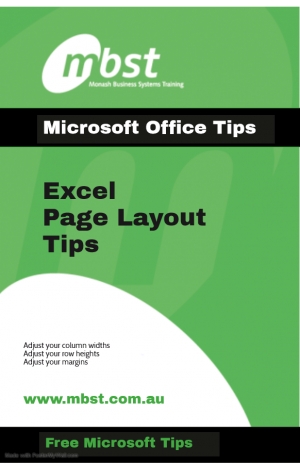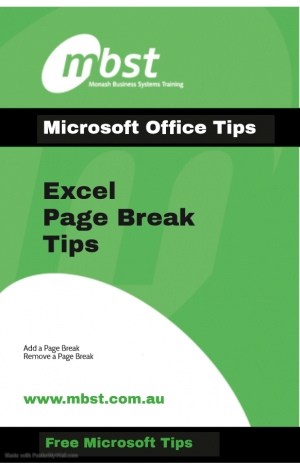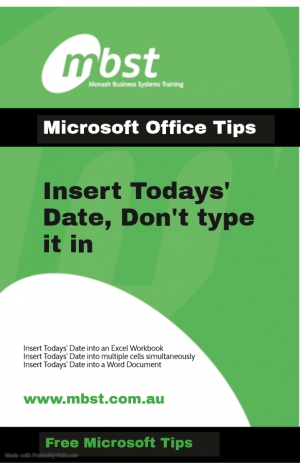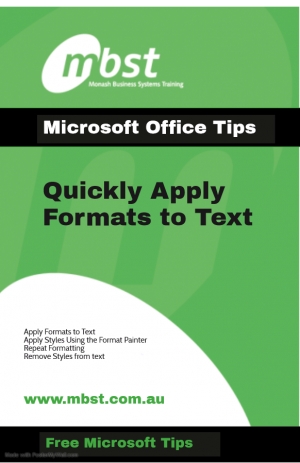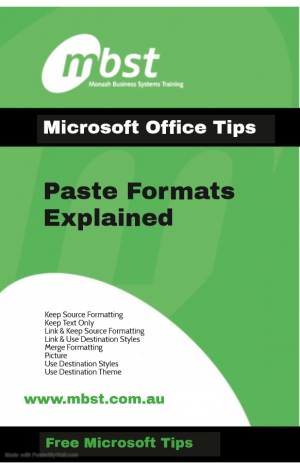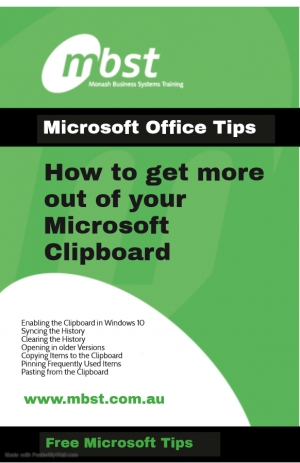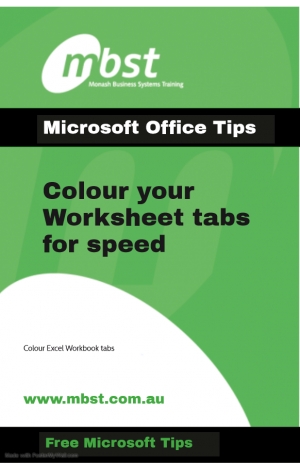Diana Angenent
Page Setup Options
You can change your page setup options on the Page Setup dialog box. Last week we looked at what you can do on the Margins tab of the Page Setup dialog box. There are also few notable items on the Layout tab.
The quickest way to access it is by double-clicking on the left hand ruler in Page Layout View of your Word document.

On the Layout tab you can set your section breaks from the Section start dropdown list. Make sure you select the From this Point forward option from the Apply to dropdown at the bottom of the page.
- In the Headers and footers section, specify whether you want different headers and footers on odd and even pages or just on the first page. You can also do this via the Header and Footer toolbar which will appear when you double click in the Header or footer areas of the document.
- You can also determine exactly how far from the edge your headers and footers are.
- The Page section determines how your text is vertically aligned. So if you have a front page on your document, you can highlight the text, open the Page Layout dialog box, select Centre from the Vertical alignment drop down box and at the bottom of the page in the Apply to box, select Selected Text. Do this rather than pressing Enter to get the text centred on the page!
- You can also add line numbers to your whole document by selecting the Line Numbers button.
- The Borders dialog box can be accessed via the Borders button.
Note: This screenshot is from Word 2010 although all options are available in other versions.
Excel Page Layout Tips
Don’t save a workbook with that annoying column stuck on page 2 or a lonely row left by itself again when you print it! Switch to Page Layout view in a single click before you adjust your column widths to ensure you only need to do it once.
The default view in Excel is Normal View. You can easily change to Page Layout view by clicking the middle button on your Status bar at the bottom of the screen, on the right, to the left of the zoom slider (highlighted in orange). The left of the Status bar also tells you how many pages your document is.
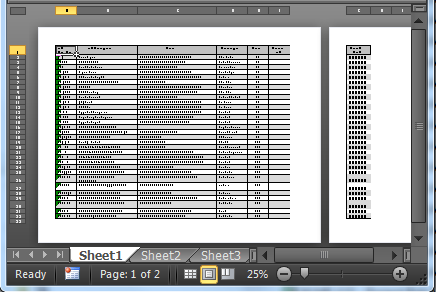
Once in Page Layout view, you can:
- Adjust your column widths. You can still double-click between the headings of the columns to automatically adjust their width to the size of the data.
- Adjust your row heights. Highlight the work sheet or rows and right-click to bring up the Shortcut Menu, then Row Height. Slightly adjust the value.
- Adjust your margins. View your ruler by selecting the View tab > Show grouping > tick Ruler.
Note: This screenshot is from Excel 2010 although all options are available in later versions.
Excel Page Break Tips
When you have too much to fit on one page, Excel inserts automatic page breaks. As a result, information that should appear together, may be forced onto different pages. To control where the breaks appear, you can insert manual page breaks or adjust the automatic ones.
You can see the page breaks if you switch to Page Break view. Either click the Page Break Preview button to the right of the Status bar at the bottom of the screen (next to your Zoom slider); or, go to the View tab > Workbook views grouping > Page Break Preview button.

When in Page Break preview, the blue lines represent the page breaks. If you hover over the horizontal or vertical lines, your cursor will change into a double-headed arrow and you can adjust them by clicking and dragging to the appropriate location.
To add a page break:
Select the first cell you want to appear on the new page
Right-click and select Insert Page Break.
To remove a page break:
Simply click on the blue line and drag it either horizontally down off the page, or vertically off to the side.
To get back to the Normal view of the worksheet, select the Normal button to the left of the Page Break Preview button, or, go to the View tab > Workbook views grouping > Normal button.

Insert Todays' Date, Don't type it in
Need to enter the todays' date regularly but can’t always remember the date? Fingers not hitting the right keys every time?Have you been accidentally typing 2019 instead of 18? No more!
Simply try this little shortcut in Excel for the date to appear in the cell as a value:
- Select the destination cell for the date
- On your keyboard, hold down CTRL + ; (semi-colon)
Instead of using the shortcut you could go to the Insert menu>Text grouping> Date & Time button.
To enter the todays' date into a range of cells or a non-contiguous group of cells not next to each other then:
- Select the first cell
- On your keyboard, hold down CTRL and select another cell
- Insert the date using the CTRL + ; shortcut
- Then CTRL + Enter
Try this shortcut in Word for the date to appear as a static value:
- Select the destination location for the date
- On your keyboard, hold down ALT + I and then whilst continuing to hold the ALT key down press T.
Instead of using the shortcut you could go to the Insert menu>Text grouping> Date & Time button.
I hope this saves you some time and frustration.
Quickly Apply Formats to Text
Make text in your document stand out by applying Character Formats including fonts, font styles and size. Do it easily using your Format Painter and if you need to, you can remove all Character Formatting using a simple keyboard shortcut.
There are a number of ways to apply styles to your text:
- Go to the Home Ribbon in the Font grouping.
- For further options access the Font Dialog box by clicking the Dialog Box Launcher button in the bottom right of the Font grouping.
- Dialog Box Launcher button in the bottom right of the Font grouping.
- Utilise the Mini Toolbar that appears when text is selected. The Mini Toolbar includes some of the most common formatting options available in the Font and Paragraph groupings.
To apply styles using the Format Painter:
Select the text you want to copy the formatting from.
- Click the Format Painter button in the Clipboard grouping on the Home tab.
- Highlight the text you want to copy the formats to.
- Click once to copy the formats once, twice to copy the formats ad nauseum.
- Press ESC to turn it off or click on the Format Painter button again.
There are two ways to repeat the character formatting you have just applied:
- Click the Repeat button on the Quick Access Toolbar at the top left of your screen.
- Press F4.
To remove styles from selected text:
- Press CTRL+Spacebar
Paste Formats Explained
You can paste text or values within one application or from one application to another. The text you copy or cut may be formatted differently than your destination document. When you paste the content, you can use the Paste Options buttons which provides you options that enable you to keep the original look of the text in the new location, or inherit the formatting of the destination location. The Paste Options button that appears to the right of any text that you paste.
To try the different Paste Options:
- Click the Paste Options button.
- Make your selection from the drop down list that appears.
The options are as follows:
- Keep Source Formatting – preserves the look of the original text.
- Keep Text Only – removes all original formatting from the text.
- Link & Keep Source Formatting - preserves the look of the original text and maintains a link to the source file and updates the pasted text with any changes in the source file.
- Link & Use Destination Styles – formats the text to match the destination location and maintains a link to the source file and updates the pasted text with any changes in the source file.
- Merge Formatting – changes the formatting so that it matches the text that surrounds it.
- Picture – inserts the text as an image.
- Use Destination Styles - formats the text to match the destination location.
- Use Destination Theme - formats the text to match the theme used in the destination location.
Note that you can paste quickly using the CTRL+V keyboard shortcut and then you can access the Paste Options button that appears to the right of the text you paste.
How to get the most out of the new clipboard on Windows 10 (including October 2018 Update)
The clipboard has been a feature within the Microsoft suite of applications from for many years. Some of us remember Mr Clippy popping up and giving tips as we worked. This have progressed a fair bit on from those early days.
You can copy and paste multiple items, both text and images, using the Office Clipboard. In fact, you can store up to 24 items on the Clipboard ready for pasting in any order. These items stay on the Clipboard until you exit the all Office programs or delete the items from the Clipboard task pane.
Initially, Windows 10 only allowed you to copy and paste one item at a time rather than storing up to 24 copied items. The October 2018 update to overcome those limitations n ow allowing 4MB.
Also, utilising the cloud technology, your clipboard history can now roam and be accessible across all of your devices.
Enable clipboard on Windows 10
- Open the Settings menu
- Select System
- Click on Clipboard
- Toggle the Clipboard History switch
Alternatively use the shortcut.
- Press the Windows key + V
- Click the Turn On button
Syncing Clipboard History on Windows 10
Windows 10 provides the ability to paste text and images from your other devices. However, for privacy reasons, it's a feature that you must enable and configure manually using these steps:
- Open Settings
- Click on System
- Click on Clipboard
- Under "Sync across devices," turn on the toggle switch
Then select the automatic syncing option you want to use:
- Automatically sync text that I copy: Your clipboard history will sync to the cloud and across your devices.
- Never automatically sync text that I copy: You must manually open the clipboard history and select the content you want to make available across devices.
Clearing the Clipboard History on Windows 10
You can easily clear your clipboard history because you no longer need what is stored or something isn't working quite right.
- Open Settings
- Click on System
- Click on Clipboard
- Under "Clear clipboard data," click the Clear button
Once you've completed the steps, your clipboard content will be deleted from your device and Microsoft account, but pinned items will remain in the history until you remove them manually.
If you only need to delete one or two clips, instead of clearing the entire history, you can open the Windows key+V experience, and click the X button for each content you want to delete. Alternatively, you can also click the Clear all button in the history interface to erase the list.
Opening the Clipboard in Older Microsoft Versions
To display the Clipboard task pane:
- Select the Home tab and click the Clipboard Dialog box launcher in the bottom right of the Clipboard grouping.
The new clipboard complements the old experience which you may already familiar with. Once you upgrade to the October 2018 Update, you can still use the Ctrl+C shortcut to copy and the Ctrl+V shortcut to paste. The same is true using the right-click context menu.
Copying items onto the Clipboard
- Open the file you want to copy items from.
- Select the first item you want to copy and press CTRL+C or activate the right click menu and select Copy or Cut.
- Keep copying items from the same file or different files until you have collected all of the items you want on your Clipboard. Remembering that if you copy a twenty-fifth item, the first item will fall off the Clipboard.
You can keep track of how many items are on your Clipboard by watching out for the messages displayed at the bottom right of your screen when you copy something.
Pinning frequently used items
You can pin the items that you paste frequently permanently to your Clipboard, providing quick assess to items you paste often.
- Use the Windows key + V shortcut to open the clipboard history.
-
Click the Pin button for the content you paste frequently.
To check this option is active or change the Clipboard options:
- Go to the Clipboard task pane and click Options and select the options that you want.
Pasting individual items from the Clipboard
You can paste items from the Clipboard individually or all at once.
- Click where you want the item/s to be pasted and CTRL+V to paste the last item on your Clipboard
Bulk paste items from your Clipboard
- Either double-click each item directly from the Clipboard or click the Paste All button on the Clipboard pane.
More Windows 10 Resources
For more helpful articles and answers to common, and sometimes a little uncommon, questions about Windows 10, visit the following resources:
Colour your Worksheet tabs
You could go wild colour coding your worksheet tabs creating a real kaleidoscope. But if you use the colours sparingly and allocate say two different colours to your main two sheets, you won’t need to spend that extra second reading the tab names because you’ll recognise the colours more quickly and be able to switch between to sheets more quickly.
Try it:
- Right click a worksheet tab to display the shortcut menu.
- Choose Tab Colour to open the colour palette.
- Select the colour you want to apply to that tab.
- Select another tab to see the result.